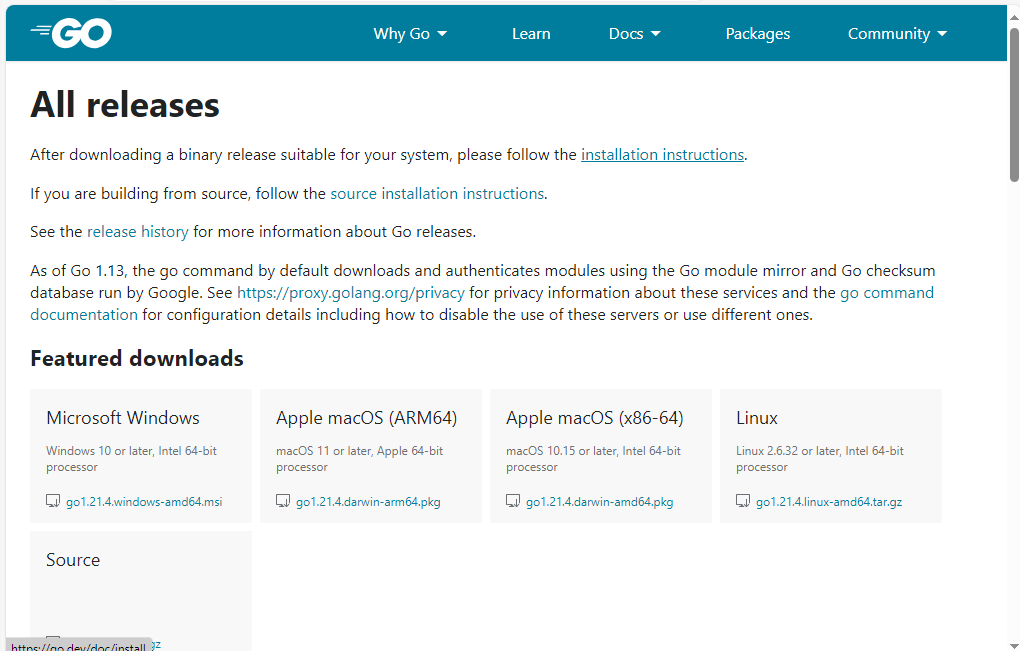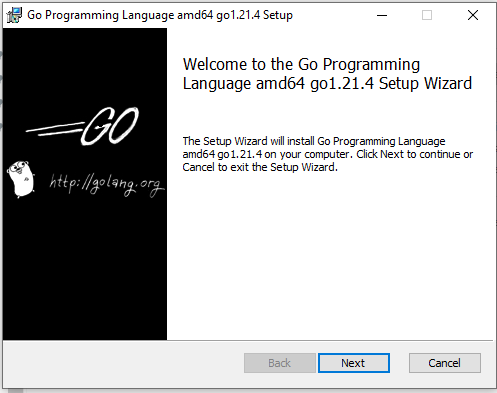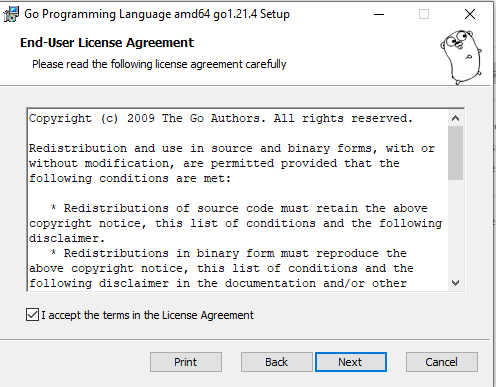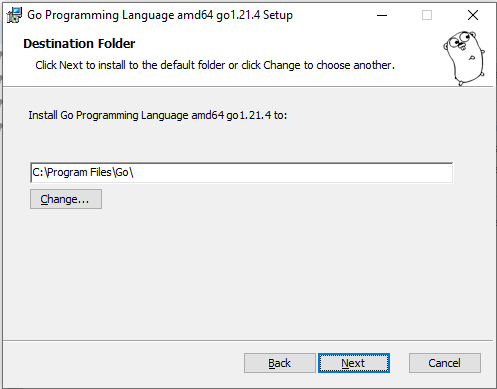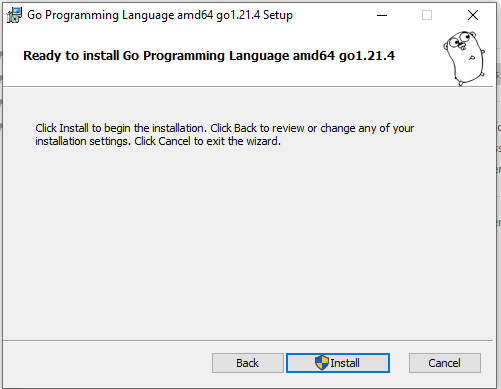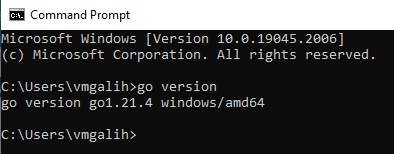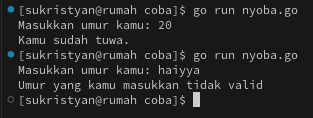Go atau bisa disebut Go Language adalah bahasa pemrograman yang saat ini sering di perbincangkan oleh komunitas-komunitas programmer di Indonesia. Go sendiri sebenarnya sudah ada sejak 10 November 2009 dan untuk rilis versi pertama nya pada Maret 2012. Go di kembangkan oleh Robert Griesemer, Ken Thompson dan Rob Pike di Google, hal ini menjadi salah satu alasan mengapa Go sangat populer.
Hampir sama dengan bahasa pemrograman C, Go juga memiliki kemampuan garbage collection atau manajemen sampah. Perbedaan yang signifikan antara kedua bahasa ini hanyalah pada saat pengelolaan sampah tersebut, dimana pada bahasa Go hal ini sudah lebih modern dan otomatis di tangani tanpa harus kita sebagai programmer melakukan alokasi memori secara manual seperti di bahasa C.
Selain itu kecepatan komputasi dari Go dan dukungan komunitas secara langsung dari Google membuat banyak programmer di dunia banyak yang beralih menggunakan Go. Go mulai mengalami peningkatan sejak tahun 2014 dimana banyak perusahaan seperti Netflix, Uber dan Google mulai menggunakan bahasa pemrograman ini. Sejak saat itu Go terus mengalami pertumbuhan hingga pada Maret 2023 Go kembali menduduki posisi top 10 bahasa paling populer di dunia menurut TIOBE Index.
Sekarang kita akan coba untuk melakukan instalasi Go di sistem operasi Windows dan Linux. Disini saya akan menggunakan Windows 10 dan RedHat Enterprise Linux 9 karena kebetulan saya menggunakan RHEL 9 untuk sistem operasi harian.
Instalasi Go di Linux
Pertama update dulu repositori yang kamu miliki. Pada sistem operasi Ubuntu bisa menggunakan sudo apt-get update dan pada sistem operasi berbasis RedHat (Fedora, CentOS, AlmaLinux, RockyLinux) kamu bisa menggunakan sudo yum update, sesuaikan saja dengan distro yang kamu miliki.
Proses Download
Setelah proses update repositori selesai, jalankan perintah berikut untuk mengunduh paket Go ke komputer mu.
wget https://go.dev/dl/go1.21.4.linux-amd64.tar.gz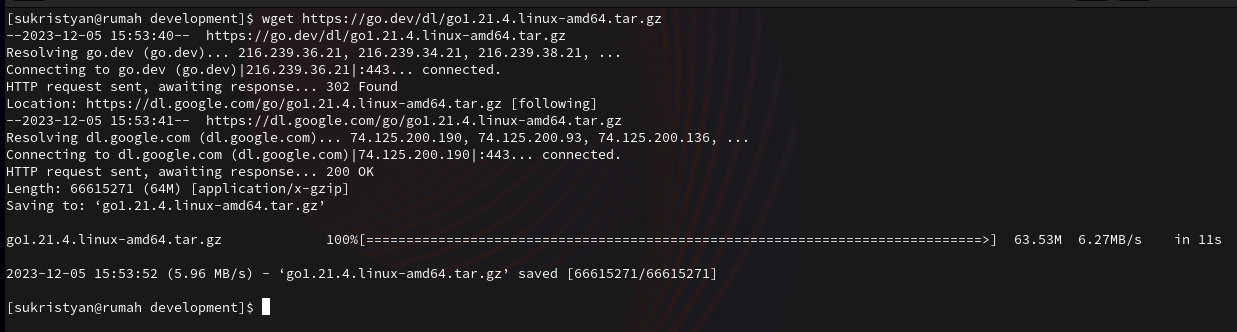
Perintah diatas akan otomatis mengunduh paket instalasi Go ke komputer kamu. Setelah proses selesai, ekstrak paket tersebut dengan menjalankan perintah berikut.
tar -xzf go1.21.4.linux-amd64.tar.gzSetelah proses ekstrak selesai, kamu akan melihat ada folder baru bernama “go” di sana. Itu adalah folder tempat dimana Go tersimpan. Sekarang kita akan pindahkan folder ini ke tempat yang lebih aman. Jalankan perintah berikut ini.
sudo mv go /usr/localSetelah proses pemindahan selesai, jalankan perintah berikut ini untuk membuat symbolic link agar perintah Go bisa kita eksekusi darimana saja.
sudo ln -s /usr/local/go/bin/go /usr/local/binSetelah itu tutup terminal mu terlebih dulu lalu buka kembali dan jalankan perintah berikut
go version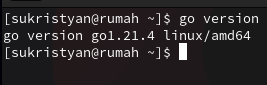
Jika menampilkan versi Go seperti gambar diatas, maka proses instalasi sudah benar dan Go sudah terinstall dengan baik.
Instalasi Go di Windows 10
Untuk instalasi Go pada Windows sebenarnya tidak jauh berbeda jika kamu menggunakan Windows 10 ataupun Windows 11. Instalasinya tergolong mudah dan tidak se-kompleks seperti saat kita menginstall PHP pada windows 10 .
Pertama kamu harus mengunjungi website resmi Go disini . Lalu klik saja “Microsoft Downloads”, maka proses download paket instalasi Go akan langsung dimulai. Pastikan koneksi internet kamu stabil agar proses download tidak gagal atau file mengalami corrupt.
Setelah proses unduh selesai, buka folder tempat dimana kamu menyimpan unduhan tersebut lalu buka dengan klik 2 kali pada paket instalasi tersebut. Jendela instalasi akan terbuka, untuk GUI nya hampir sama seperti saat kita menginstall aplikasi pada biasanya, jadi pasti kamu tidak akan bingung.
Klik next, lalu centang pada bagian “I accept the terms in the License Agreement”. Setelah itu klik next lagi
Disini kita diminta untuk menentukan tempat kita akan menginstall Go nya. Jika kamu tidak ingin mengubah tempat instalasi nya maka langsung saja klik next, namun jika kamu ingin mengubah tempat nya tinggal klik saja change lalu arahkan ke tempat yang kamu inginkan.
Setelah itu klik saja install dan proses instalasi akan dimulai. Jika pada saat proses instalasi ada popup konfirmasi Yes/No, klik saja Yes agar instalasi dapat dilanjutkan oleh sistem. Setelah proses instalasi selesai, klik saja finish.
Setelah proses instalasi selesai, mari kita cek apakah Go sudah terinstall dengan sempurna di komputer/laptop windows kita. Seperti biasa, tekan tombol “WIN + R” lalu ketik “cmd” dan tekan enter untuk membuka jendela Command Prompt. Setelah jendela terbuka ketikkan perintah berikut.
go version
Jika outputnya seperti gambar dibawah, berarti Go sudah terinstall dengan baik di komputer/laptop windows milik kamu.
Percobaan
Sekarang mari kita coba ngoding sedikit menggunakan Go. Kita akan membuat program sederhana saja yang memiliki Input dan Output sederhana tanpa logika yang kompleks. Pertama, buat folder baru misal bernama “coba” dengan menjalankan perintah berikut di Terminal atau Command Prompt kamu.
# perintah ini akan membuat folder "coba" di dalam folder "project-go"
mkdir -p project-go/coba
# untuk windows dapat menggunakan perintah
md project-go\coba
# masuk ke dalam folder coba
cd project-go/coba
# inisiasi project baru menggunakan go module v1
go mod init masgalih.net/coba
# inisiasi project baru menggunakan go module v2
go mod init masgalih.net/coba/v2
# buka folder coba menggunakan visual studio code
code .Setelah masuk ke Visual Studio code atau code editor kesayangan kamu, sekarang kita coba untuk membuat file baru bernama nyoba.go dan masukkan kode berikut.
package main
import (
"bufio"
"fmt"
"os"
"strconv"
)
func main() {
// Ambil input
scanner := bufio.NewScanner(os.Stdin)
fmt.Print("Masukkan umur kamu: ")
scanner.Scan()
// Input akan ditampung disini
input := scanner.Text()
// Konversi input ke bilangan bulat dulu
// pastikan jika user memasukkan input yang bukan angka
// maka tampilkan pesan error
umur, err := strconv.Atoi(input)
if err != nil {
fmt.Println("Umur yang kamu masukkan tidak valid")
return
}
// Disini kita akan mencoba menggunakan if else pada go lang
// untuk menentukan kategori usia
if umur < 5 {
fmt.Println("Kamu masih balita.")
} else if umur < 12 {
fmt.Println("Kamu bocil baru puber.")
} else if umur < 17 {
fmt.Println("Kamu bocil kematian.")
} else if umur < 20 {
fmt.Println("Kamu sudah dewasa.")
} else {
fmt.Println("Kamu sudah tuwa.")
}
}Setelah itu simpan dan jalankan menggunakan terminal dengan mengetikkan perintah ini.
go run nyoba.goLalu masukkan umur menggunakan angka untuk melihat kategori usianya. Jika kamu memasukkan selain angka maka program akan otomatis selesai dengan menampilkan pesan tidak valid.
Penutup
Go lang juga dapat digunakan sebagai backend untuk membuat website, karena Go sangat cepat dalam menangani proses yang di kirimkan ke backend sehingga cocok digunakan untuk membuat API pada program kamu.
Disini kita sudah berhasil melakukan instalasi Go di sistem operasi Windows dan Linux. Kamu juga sudah mengerti basic syntax menggunakan kode yang saya berikan diatas, selanjutnya bisa kamu kembangkan sendiri agar menjadi software yang lebih interaktif.